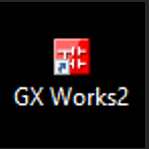 |
| Logo GX Work 2 |
Jika teman-teman akan memulai belajar PLC maka teman – teman
harus tau dasar-dasar untuk memulainya, Di postingan kali ini saya akan memberikan
suatu tutorial singkat untuk belajar PLC dengan menggunakan software GX Work 2.
Pada tutorial kali ini usahakan temn-teman sudah mempunyai software GX Work 2, kemudian jika sudah punya softwarenya buka software GX work 2, sampai muncul interface seperti ini
 |
| Tampilan Awal GX Work 2 |
Hal-hal yang akan dipelajari dipostingan kali ini adalah:
1) Contoh rangkaian sederhana
2) Compile program untuk simulasi
3) Simulasi program
MEMBUAT PROJECT BARU
Langsung saja ke tutorialnya, setelah membuka software GX
Work 2 nya langsung kita klik new project di pojok kiiri atas atau bisa juga
dengan menekan tombol (Ctrl + N).
Setelah itu akan muncul interface seperti ini
 |
| Tampilan ketika akan membuka project baru |
Di dalam interface ini teman – teman bisa pilih seri PLC,
tipe PLC nya, Nama project, dan Bahasa yang digunakan. Disni ada bahasa ladder dan
SFC. Langsung saja di pilih kalau saya biasanya memkai PLC series FXCPU dan
serinya FX3S,, dan pilih bahasanya ladder oh iya jangan lupa kasih nama project
kalian. Lalu click OK.
Kalau sudah maka tampilannya akan seperti ini
 |
| Tampilan project baru |
MEMBUAT RANGKAIAN SEDERHANA
Kemudian buat rangkaian sederhana seperti gambar di bawah ini :
 |
| Rangkaian sederhana |
Untuk alamat X000 merupakan
inputan pada PLC sedangkan Y000 merupakan output dari PLC. Setelah itu sebelum
mensimulasikan programnya, teman-teman harus meng-compile program tersebut
dengan cara ( Click Menu “compile” di menu Bar kemudian pilih “build”
atau bisa menekan tombol F4 pada keyboard.
"Setiap akan mensimulasi program usahakan program sudah di build terlebih dahulu"
MENJALANKAN SIMULASI DI GX WORK 2
Kalau sudah untuk
mensimulasikannya teman-teman bisa memilih “debug” di menu Bar terus
pilih “Star/Stop Simulation” seperti di gambar bawah ini:
 |
| Memulai simulasi |
Kemudian diclick sampai muncul interface seperti ini:
 |
| Tampilan jika simulasi sukses |
Kemudian jika ingin mengubah INPUT X000 menjadi aktif atau
berlogika “ON”, teman-teman bisa memilih “debug” di menu bar atas kemudian
pilih “modify value” atau bisa dengan cara meng-click kanan di latar
kemudian pilih “debug” dan pilih “modify value”. Sampai muncul
interface seperti ini :
 |
| Cara menuju menu modify value |
Setelah diclick “modify valuenya” maka akan tampil
interface seperti ini :
 |
| Interface pada Modify Value |
Untuk memberikan logika “ON” atau “OFF” pada INPUT maka tinggal pilih di “Device label” trus pilih input mana yang akan diberi logika “ON’ atau “OFF”. Karena dipercobaan kali ini menggunakan X000 sebagai input maka teman-teman pilih X000 kemudian coba click button “ON” yang ada di interface tersebut maka Y000 akan aktif. Seperti pada gambar berikut:
 |
| X000 berlogika "ON" maka Y000 akan aktif |
Kemudian jika teman-teman click button “OFF” pada interface
tersebut maka Y000 akan mati. Seperti pada gambar di bawah ini :
 |
| X000 berlogika "OFF" maka Y000 tidak aktif |
Untuk menutup simulasinya bisa pilih di menu bar “debug”
kemudian pilih “start/stop simulation” dan simulasi pun akan berhenti.
Jika teman-teman akan menulis program kembali maka teman-teman bisa memilih menu “edit” trus pilih “Ladder Edit mode” kemudian pilih “Write Mode” atau bisa menekan tombol F2 di keyboard.
 |
| Write mode untuk memprogram kembali setelah simulasi |
Saya rasa cukup untuk tutorial belajar PLC menggunakan software
GX work 2, semoga teman-teman bisa mencoba dan mulai belajar PLC karena nantinya
bakal sangat bermanfaat untuk kedepannya. Jika ada pertanyaan seputar pemrograman
PLC menggunakan GX WORK 2 silahkan berkomentar di kolom komentar di bawah. Sekian
terima kasih 😊
Tidak ada komentar:
Posting Komentar